Using the Built-in Particle System
The Built-in Particle System uses a component, so placing a Particle System in a Scene is a matter of adding a pre-made GameObject (menu: GameObjectThe fundamental object in Unity scenes, which can represent characters, props, scenery, cameras, waypoints, and more. A GameObject’s functionality is defined by the Components attached to it. More info
See in Glossary > Effects > Particle SystemA component that simulates fluid entities such as liquids, clouds and flames by generating and animating large numbers of small 2D images in the scene. More info
See in Glossary) or adding the component to an existing GameObject (menu: ComponentA functional part of a GameObject. A GameObject can contain any number of components. Unity has many built-in components, and you can create your own by writing scripts that inherit from MonoBehaviour. More info
See in Glossary > Effects > Particle System). Because the component is quite complicated, the Inspector is divided into a number of collapsible sub-sections or modules that each contain a group of related properties. Additionally, you can edit one or more systems at the same time using a separate Editor window accessed via the Open Editor button in the Inspector. See documentation on the Particle System component and individual Particle System modules to learn more.
When a GameObject with a Particle System is selected, the SceneA Scene contains the environments and menus of your game. Think of each unique Scene file as a unique level. In each Scene, you place your environments, obstacles, and decorations, essentially designing and building your game in pieces. More info
See in Glossary view contains a small Particle Effect panel, with some simple controls that are useful for visualising changes you make to the system’s settings.
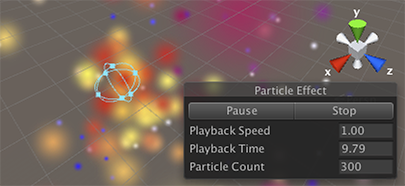
The Playback Speed allows you to speed up or slow down the particle simulation, so you can quickly see how it looks at an advanced state. The Playback Time indicates the time elapsed since the system was started; this may be faster or slower than real time depending on the playback speed. The Particle Count indicates how many particles are currently in the system. The playback time can be moved backwards and forwards by clicking on the Playback Time label and dragging the mouse left and right. The buttons at the top of the panel can be used to pause and resume the simulation, or to stop it and reset to the initial state.
Varying properties over time
Many of the numeric properties of particles or even the whole Particle System can vary over time. Unity provides several different methods of specifying how this variation happens:
- Constant: The property’s value is fixed throughout its lifetime.
- Curve: The value is specified by a curve/graph.
- Random Between Two Constants: Two constant values define the upper and lower bounds for the value; the actual value varies randomly over time between those bounds.
- Random Between Two Curves: Two curves define the upper and lower bounds of the value at a given point in its lifetime; the current value varies randomly between those bounds.
When you set a property to Curve or Random Between Two Curves, the Particle System Curves editor appears at the bottom of the Inspector:
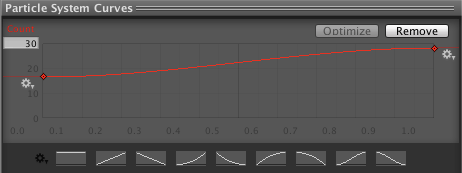
To edit a curve, click and drag an end point or key to reshape the curve:
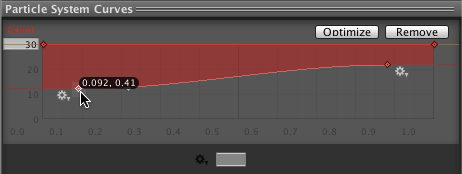
Particle System curves are similar to Animation curvesAllows you to add data to an imported clip so you can animate the timings of other items based on the state of an animator. For example, for a game set in icy conditions, you could use an extra animation curve to control the emission rate of a particle system to show the player’s condensing breath in the cold air. More info
See in Glossary. For information on using curves, see the documentation on Editing Curves.
The Particle System Curves editor has the following buttons:
- Optimize: Fits the curve into four or fewer keys to build a fast evaluator called a Polynomial, which is more efficient than reading the unoptimized curve.
- Remove: Deletes the selected curve.
To edit the way in which the Particle System plays curves, click the cog next to a selected key and choose one of the following options:
- Loop: Plays the curve the specified number times over a particle’s life. For example, if you make a curve that scales a particle’s size up and down, you can tell it to loop multiple times, which causes the “up and down” animation to happen multiple times before the particle dies, instead of just once.
- Ping PongTo repeatedly play an animation to the end, then in reverse back to the beginning, in a loop.
See in Glossary: Similar to Loop, but plays the curve forwards then backwards in a continuous oscillation. - Clamp: Limits particle queries that fall outside the curve time range to the first or last value of the curve.
The Start Color property in the main module has the following options:
- Color: All particles start with this color throughout the lifetime of the Particle System. Particles can still change color during their lifetime.
- Gradient: The Particle System emits particles which start with the colour at the beginning of the gradient, and end at the colour at the end of the gradient. The gradient line represents the lifetime of the Particle System; the Particle System picks a color from the gradient at the point corresponding to the current age of the Particle System.
- Random Between Two Colors: The Particle System chooses a starting particle color from a random linear interpolation between the two given colors.
- Random Between Two Gradients: The Particle System chooses a color from each of the given gradients at the point corresponding to the current age of the system. The starting particle color is chosen as a random linear interpolation between the two chosen colors.
- Random Color: Similar to Gradient mode, where particles take their initial color from the defined Gradient. However, in this mode, the Particle System does not choose samples based on the age of the Particle System, but instead it selects them at random. This mode also works well with the Fixed Gradient Mode, which is inside the Gradient Editor. When enabled, you can select a predefined list of precise starting colors, and apply a probability to each color.
Other color properties, such as Color over Lifetime, can use the Gradient or Random Between Two Gradients modes.
To calculate the final particle color result, the Particle System multiplies color properties in various modules together per channel.
When you set the Gradient color for particles, the Gradient Editor appears:
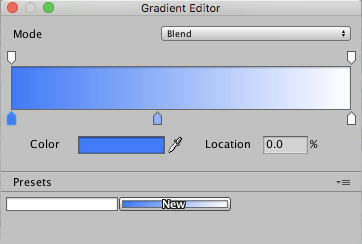
- Mode: Determines whether the particle color settings are blended or not.
- Color: Displays the color of the currently selected key in the Gradient. Use this to edit the color at that position of the Gradient.
- Location: Shows how far along on the Gradient the currently selected key is.
- Presets: Allows you to save Gradient settings. Click New to make the current set of values a Gradient preset.
Color properties in various modules are multiplied together per channel to calculate the final particle color result.
Animation bindings
All particle properties are accessible by the Animation system, meaning you can keyframeA frame that marks the start or end point of a transition in an animation. Frames in between the keyframes are called inbetweens.
See in Glossary them in and control them from your animations.
To access the Particle System’s properties, there must be an Animator componentA component on a model that animates that model using the Animation system. The component has a reference to an Animator Controller asset that controls the animation. More info
See in Glossary attached to the Particle System’s GameObject. An Animation Controller and an Animation are also required.
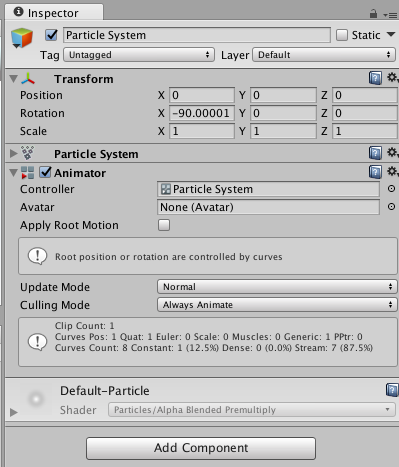
To animate a Particle System property, open the Animation Window with the GameObject containing the Animator and Particle System selected. Click Add Property to add properties.
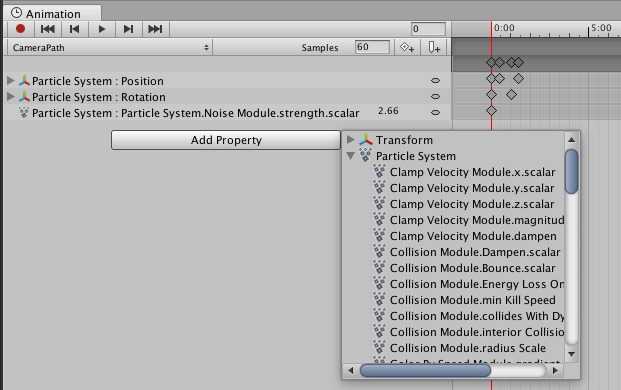
Scroll to the right to reveal the add controls.
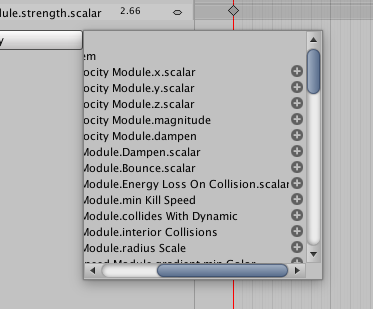
Note that for curves, you can only keyframe the overall curve multiplier, which can be found next to the curve editor in the InspectorA Unity window that displays information about the currently selected GameObject, asset or project settings, allowing you to inspect and edit the values. More info
See in Glossary.
2019–04–16 Page amended
GameObject menu changed in Unity 4.6
Particle System loop/ping-pong curve playing added in 2018.3 NewIn20183