The Lighting window
The Lighting window (menu: Window > RenderingThe process of drawing graphics to the screen (or to a render texture). By default, the main camera in Unity renders its view to the screen. More info
See in Glossary > Lighting Settings) is the main control point for Unity’s lighting features. You can use the Lighting window to configure lighting for your Scene, to adjust settings related to precomputing lighting data, and to optimise your lighting for quality, speed and storage space.
The options available in the Lighting window vary depending on which render pipeline your Project uses.
The Lighting window contains 3 tabs:
- The SceneA Scene contains the environments and menus of your game. Think of each unique Scene file as a unique level. In each Scene, you place your environments, obstacles, and decorations, essentially designing and building your game in pieces. More info
See in Glossary tab - The Realtime Lightmaps tab
- The Baked Lightmaps tab
You can perform many of the functions available in this window via scriptsA piece of code that allows you to create your own Components, trigger game events, modify Component properties over time and respond to user input in any way you like. More info
See in Glossary, using the LightmapEditorSettings and Lightmapping APIs.
Scene tab

The Scene tab contains lighting-related settings and controls that apply to the current Scene.
Environment
This section contains settings for the Skybox, diffuse lighting and reflections.
| Property: | Function: | |
|---|---|---|
| Skybox Material | A Skybox is a Material that appears behind everything else in the Scene to simulate the sky or other distant background. Use this property to choose the Skybox you want to use for the Scene. The default value is the built-in Default Skybox. | |
| Sun Source | When the Skybox Material is a Procedural Skybox, use this setting to specify a GameObject with a directional Light component to indicate the direction of the sun (or whatever large, distant light source is illuminating your Scene). If this is set to None, the brightest directional light in the Scene is assumed to represent the sun. Lights whose Render Mode property is set to Not Important do not affect the Skybox. The default value is None. For more information about the Render Mode setting, see the Additional settings section of Lights. |
|
| Environment Lighting | This section contains settings that affect ambient light in the current Scene. | |
| Source | Use this to define a source color for ambient light in the Scene. The default value is SkyboxA special type of Material used to represent skies. Usually six-sided. More info See in Glossary. |
|
| Skybox | Use the colors of the Skybox set in Skybox Material to determine the ambient light coming from different angles. This allows for more precise effects than Gradient. | |
| Gradient | Choose separate colors for ambient light from the sky, horizon and ground, and blend smoothly between them. | |
| Color | Use a flat color for all ambient light. | |
| Intensity Multiplier | Use this to set the brightness of the ambient light in the Scene, defined as a value between 0 and 8. The default value is 1. | |
| Ambient Mode | In the Built-in Render Pipeline, use this to specify which Global IlluminationA group of techniques that model both direct and indirect lighting to provide realistic lighting results. Unity has two global illumination systems that combine direct and indirect lighting.: Baked Global Illumination, and Realtime Global Illumination. See in Glossary mode should be used to determine ambient light in the Scene. This property is only available when both Realtime Global Illumination and Baked Global Illumination are enabled in the Scene. |
|
| Realtime | Calculate and update ambient light in real-time, using Realtime Global Illumination. | |
| Baked | Precompute the ambient light in the Editor, and then apply it at runtime. | |
| Environment Reflections | This section contains global settings for Reflection ProbeA rendering component that captures a spherical view of its surroundings in all directions, rather like a camera. The captured image is then stored as a Cubemap that can be used by objects with reflective materials. More info See in Glossary baking, and settings that affect global reflections. |
|
| Source | Use this setting to specify whether you want to use the Skybox for reflection effects, or a cubemap of your choice. The default value is Skybox. | |
| Skybox | Select this to use the Skybox as the reflection source. | |
| Custom | Select this to use a cubemap for reflections. | |
| Resolution | Use this to set the resolution of the Skybox for reflection purposes. This property is visible only when Source is set to Skybox. | |
| CubemapA collection of six square textures that can represent the reflections in an environment or the skybox drawn behind your geometry. The six squares form the faces of an imaginary cube that surrounds an object; each face represents the view along the directions of the world axes (up, down, left, right, forward and back). More info See in Glossary |
Use this to specify the cubemap to use for reflection purposes. This property is visible only when Source is set to Cubemap. | |
| CompressionA method of storing data that reduces the amount of storage space it requires. See Texture Compression, Animation Compression, Audio Compression, Build Compression. See in Glossary |
Use this to define whether or not reflection textures are compressed. The default setting is Auto. | |
| Auto | The reflection texture is compressed if the compression format is suitable. | |
| Uncompressed | The reflection texture is stored in memory uncompressed. | |
| Compressed | The texture is compressed. | |
| Intensity Multiplier | The degree to which the reflection source is visible in reflective objects. | |
| Bounces | A reflection bounce occurs when a reflection from one object is then reflected by another object. Use this property to set how many times the Reflection Probes evaluate bounces back and forth between objects. If this is set to 1, then Unity only takes the initial reflection (from the skybox or cube map specified in the Reflection Source property) into account. | |
Realtime Lighting
This section contains settings related to Realtime Global Illumination using Enlighten.
The Enlighten Realtime Global Illumination system is only supported in the Built-in Render Pipeline in this version of Unity (2019.4).
| Property: | Function: |
|---|---|
| Realtime Global Illumination | If this checkbox is ticked, Unity enables Realtime Global Illumination using Enlighten. |
Mixed Lighting
This section contains settings that affect the behavior of Baked LightsLight components whose Mode property is set to Baked. Unity pre-calculates the illumination from Baked Lights before runtime, and does not include them in any runtime lighting calculations. More info
See in Glossary and Mixed LightsLight components whose Mode property is set to Mixed. Some calculations for Mixed Lights are performed in advance, and some calculations for Mixed Lights are performed at runtime. The behavior of all Mixed Lights in a Scene is determined by the Scene’s Lighting Mode. More info
See in Glossary in your Scene.
| Property: | Function: | |
|---|---|---|
| Baked Global Illumination | When this setting is enabled, Baked lights in the Scene are used for lightmapping only, and Mixed lights behave according to the Lighting Mode setting. When this setting is disabled, Unity forces all Baked and Mixed lights in the Scene to act as though they were Realtime LightsLight components whose Mode property is set to Realtime. Unity calculates and updates the lighting of Realtime Lights every frame at runtime. No Realtime Lights are precomputed. More info See in Glossary. |
|
| Lighting Mode | Specifies which Lighting Mode will be used for all Mixed Lights in the Scene. When you change the Lighting Mode, you need to re-bake the Scene. If Auto Generate is enabled in the Lighting window, this happens automatically. If Auto Generate is not enabled, click Generate Lighting to see the updated lighting effect. |
|
| Baked Indirect | Use Baked Indirect Lighting Mode for all Mixed Lights in the current Scene. | |
| Subtractive | Use Subtractive Lighting Mode for all Mixed Lights in the current Scene. | |
| Shadowmask | Use Shadowmask Lighting Mode for all Mixed Lights in the current Scene. | |
| Realtime Shadow Color | Define the color that Unity uses to render real-time shadows in Subtractive Lighting Mode. This setting is visible only when the Lighting Mode is set to Subtractive. | |
Lightmapping Settings
This section contains settings related to lightmapping.
Lightmapping settings are specific to each lightmapper backend. To see the settings for a lightmapper, see the documentation on the Progressive CPU Lightmapper, the Progressive GPU Lightmapper (preview), and EnlightenA lighting system by Geomerics used in Unity for lightmapping and for Realtime Global Illumination. More info
See in Glossary.
Other Settings
The Other Settings section contains settings for fog, HalosThe glowing light areas around light sources, used to give the impression of small dust particles in the air. More info
See in Glossary, Flares and Cookies.
| Property: | Function: | |||
|---|---|---|---|---|
| FogA post-processing effect that overlays a color onto objects depending on the distance from the camera. Use this to simulate fog or mist in outdoor environments, or to hide clipping of objects near the camera’s far clip plane. More info See in Glossary |
Enables or disables fog in the Scene. Note that fog is not available with the Deferred rendering path. For deferred rendering, the Post-processing fog effect effect might be suitable. | |||
| Color | Use the color picker to set the color Unity uses to draw fog in the Scene. | |||
| Mode | Define the way in which the fogging accumulates with distance from the cameraA component which creates an image of a particular viewpoint in your scene. The output is either drawn to the screen or captured as a texture. More info See in Glossary. |
|||
| Linear | Fog density increases linearly with distance. | |||
| Start | Set the distance from the Camera at which the fog starts. | |||
| End | Set the distance from the Camera at which the fog completely obscures Scene GameObjectsThe fundamental object in Unity scenes, which can represent characters, props, scenery, cameras, waypoints, and more. A GameObject’s functionality is defined by the Components attached to it. More info See in Glossary. |
|||
| Exponential | Fog density increases exponentially with distance. | |||
| Density | Use this to control the density of the fog. The fog appears more dense as the Density increases. | |||
| Exponential Squared | Fog density increases faster with distance (exponentially and squared). | |||
| Density | Use this to control the density of the fog. The fog appears more dense as the Density increases. | |||
| Halo Texture | Set the Texture you want to use for drawing a Halo around lights. | |||
| Halo Strength | Define the visibility of Halos around Lights, from a value between 0 and 1. | |||
| Flare Fade Speed | Define the time (in seconds) over which lens flaresA component that simulates the effect of lights refracting inside a camera lens. Use a Lens Flare to represent very bright lights or add atmosphere to your scene. More info See in Glossary fade from view after initially appearing. This is set to 3 by default. |
|||
| Flare Strength | Define the visibility of lens flares from lights, from a value between 0 and 1. | |||
| Spot Cookie | Set the Cookie texture you want to use for Spot Lights. | |||
Debug settings
| Property: | Function: | |
|---|---|---|
| Debug Settings | Settings that help you debug your Scene. | |
| Light Probe Visualization | Use this to filter which Light ProbesLight probes store information about how light passes through space in your scene. A collection of light probes arranged within a given space can improve lighting on moving objects and static LOD scenery within that space. More info See in Glossary are visualized in the Scene viewAn interactive view into the world you are creating. You use the Scene View to select and position scenery, characters, cameras, lights, and all other types of Game Object. More info See in Glossary. The default value is Only Probes Used By Selection. |
|
| Only Probes Used By Selection | Only Light Probes that affect the current selection are visualized in the Scene view. | |
| All Probes No Cells | All Light Probes are visualized in the Scene view. | |
| All Probes With Cells | All Light Probes are visualized in the Scene view, and the tetrahedrons that are used for interpolation of Light Probe data are also displayed. | |
| None | No Light Probes are visualized in the Scene view. | |
| Display Weights | When enabled, Unity draws a line from the Light Probe used for the active selection to the positions on the tetrahedra used for interpolation. This is a way to debug probe interpolation and placement problems. | |
| Display Occlusion | When enabled, Unity displays occlusion data for Light Probes if the Lighting Mode is set to ShadowmaskA Texture that shares the same UV layout and resolution with its corresponding lightmap. More info See in Glossary. |
|
Realtime Lightmaps tab
This tab shows a list of all lightmapsA pre-rendered texture that contains the effects of light sources on static objects in the scene. Lightmaps are overlaid on top of scene geometry to create the effect of lighting. More info
See in Glossary generated by Realtime Global Illumination using Enlighten in the current Scene.
If Realtime Global Illumination is not enabled in your Project, this tab will be empty
|Generate Lighting|Click the Generate Lighting button to precompute lighting data for all open Scenes. This data includes lightmaps for the Baked Global Illumination system, lightmaps for the Enlighten Realtime Global Illumination system, Light Probes, and Reflection Probes.
Click the dropdown menu on the right hand side of the Generate Lighting and then click Bake Reflection Probes to bake only the Reflection Probes for all open Scenes.
Click the dropdown menu on the right hand side of the Generate Lighting and then click Clear Baked Data to clear all precomputed lighting data from all open Scenes without clearing the GI CacheThe cached intermediate files used when Unity precomputes lighting data. Unity keeps this cache to speed up computation. More info
See in Glossary.
This button is enabled only if Auto Generate is disabled.|
Baked Lightmaps tab
This tab shows a list of all lightmaps generated by lightmapperA tool in Unity that bakes lightmaps according to the arrangement of lights and geometry in your scene. More info
See in Glossary for for the current Scene, along with the Lighting Data Asset. If Baked Global Illumination is not enabled in your Project, this tab will be empty.
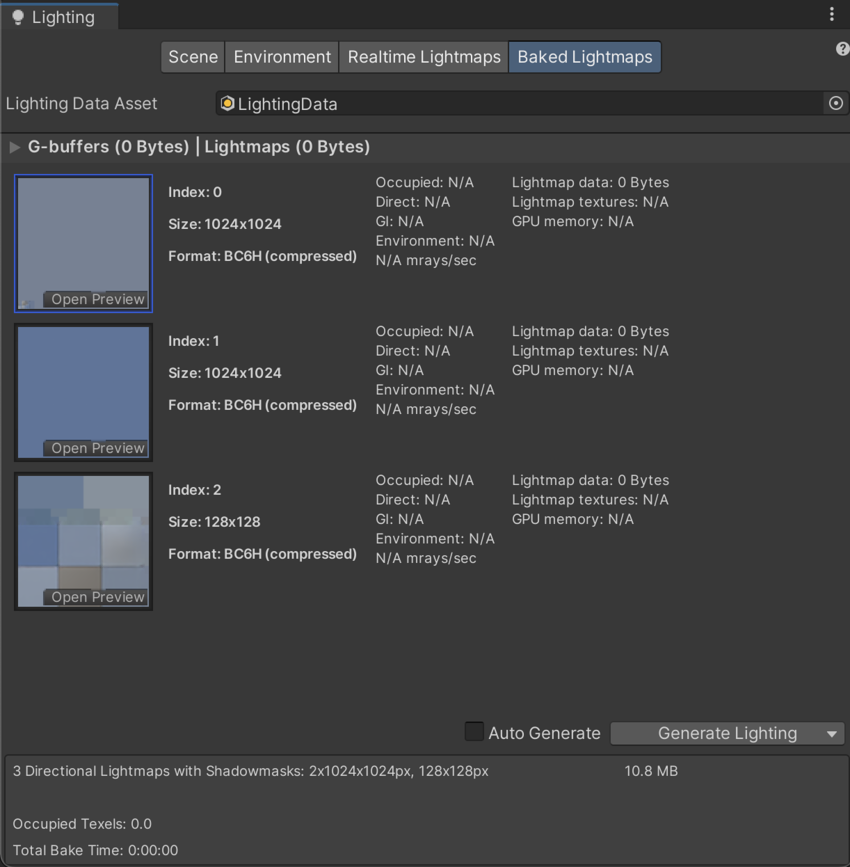
NewIn20181