Control clip common properties
Use the InspectorA Unity window that displays information about the currently selected GameObject, Asset or Project Settings, allowing you to inspect and edit the values. More info
See in Glossary window to change the common properties of a Control clip. You can only create a Control clip in a Control track. A Control clip is a special clip that controls a nested Timeline instanceRefers to the link between a Timeline Asset and the GameObjects that the Timeline Asset animates in the scene. You create a Timeline instance by associating a Timeline Asset to a GameObject through a Playable Director component. The Timeline instance is scene-based. More info
See in Glossary, Particle SystemA component that simulates fluid entities such as liquids, clouds and flames by generating and animating large numbers of small 2D images in the scene. More info
See in Glossary, PrefabAn asset type that allows you to store a GameObject complete with components and properties. The prefab acts as a template from which you can create new object instances in the scene. More info
See in Glossary instance, or ITimeControl Script, depending on how you create the Control clip:
If you create the Control clip from a GameObjectThe fundamental object in Unity scenes, which can represent characters, props, scenery, cameras, waypoints, and more. A GameObject’s functionality is defined by the Components attached to it. More info
See in Glossary with a Playable Director component associated with a TimelineGeneric term within Unity that refers to all features, windows, editors, and components related to creating, modifying, or reusing cut-scenes, cinematics, and game-play sequences. More info
See in Glossary AssetAny media or data that can be used in your game or Project. An asset may come from a file created outside of Unity, such as a 3D model, an audio file or an image. You can also create some asset types in Unity, such as an Animator Controller, an Audio Mixer or a Render Texture. More info
See in Glossary, then the Control clip controls a nested Timeline instance. If the GameObject parents other GameObjects associated with many Timeline AssetsRefers to the tracks, clips, and recorded animation that comprise a cinematic, cut-scene, game-play sequence, or other effect created with the Timeline Editor window. A Timeline Asset does not include bindings to the GameObjects animated by the Timeline Asset. The bindings to scene GameObjects are stored in the Timeline instance. The Timeline Asset is Project-based. More info
See in Glossary, then the Control clip controls multiple Timeline instances.If you create the Control clip from a GameObject with a Particle System component, then the Control clip controls a Particle System.
If you create the Control clip from a GameObject linked to a Prefab, then the Control clip controls a Prefab instance.
If you create the Control clip from a GameObject with a script that implements the ITimeControl interface, then the Control clip controls an ITimeControl Script.
The common properties of a Control clip include its name and Clip Timing properties. Not all common properties apply to all types of Control clips.
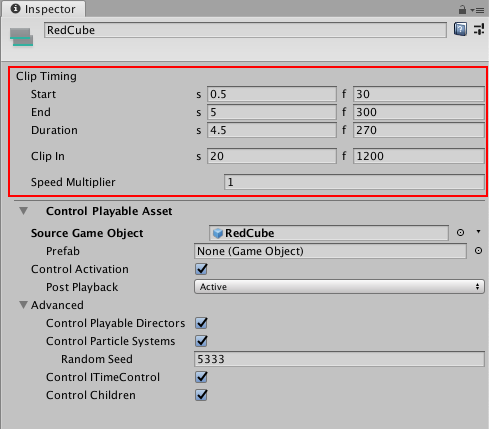
Display Name
The name of the Control clip shown in the Timeline window.
Clip Timing properties
Use the Clip Timing properties to position and change the duration of the Control clip.
Most timing properties are expressed in both seconds (s) and frames (f). When specifying seconds, a Clip Timing property accepts decimal values. When specifying frames, a property only accepts integer values. For example, if you attempt to enter 12.5 in a frames (f) field, the Inspector window sets the value to 12 frames.
Depending on the selected Clip Edit mode, changing the Start, End or Duration of a Control clip may create an insert or replace clips on the same track. You cannot create a blend between Control clips.
| Property: | Description: |
|---|---|
| Start | The frame or time (in seconds) when the Control clip starts. Changing the Start changes the position of the Control clip on its track in the Timeline Asset. Changing the Start also affects the End. Changing the Start sets the End to the new Start value plus the Duration. |
| End | The frame or time (in seconds) when the Control clip ends. Changing the End also affects the Start. Changing the End sets the Start to the new End value minus the Duration. |
| Duration | The duration of the clip in frames or seconds. Changing the Duration also affects the End. Changing the Duration sets the End to the Start value plus the new Duration. |
| Clip In | Sets the offset of when the Control clip starts playing. The Clip In property only affects Particle Systems and nested Timeline instances. |
| Speed Multiplier | A speed multiplier that affects the playback speed of the Control clip. This value must be greater than 0. The Speed Multiplier property only affects Particle Systems and nested Timeline instances. |
2019–08–20 Page published
New feature in Unity 2018.2 NewIn20182