Playable Director component
The Playable Director component stores the link between a Timeline instanceRefers to the link between a Timeline Asset and the GameObjects that the Timeline Asset animates in the scene. You create a Timeline instance by associating a Timeline Asset to a GameObject through a Playable Director component. The Timeline instance is scene-based. More info
See in Glossary and a TimelineGeneric term within Unity that refers to all features, windows, editors, and components related to creating, modifying, or reusing cut-scenes, cinematics, and game-play sequences. More info
See in Glossary Asset. The Playable Director component controls when the Timeline instance plays, how the Timeline instance updates its clock, and what happens when the Timeline instance finishes playing.
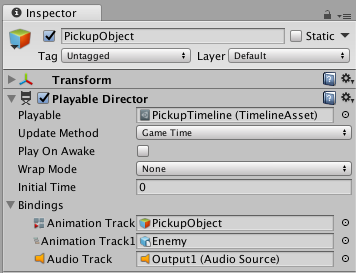
The Playable Director component also shows the list of tracks, from the associated Timeline AssetRefers to the tracks, clips, and recorded animation that comprise a cinematic, cut-scene, game-play sequence, or other effect created with the Timeline Editor window. A Timeline Asset does not include bindings to the GameObjects animated by the Timeline Asset. The bindings to scene GameObjects are stored in the Timeline instance. The Timeline Asset is Project-based. More info
See in Glossary (Playable property), that animate GameObjectsThe fundamental object in Unity scenes, which can represent characters, props, scenery, cameras, waypoints, and more. A GameObject’s functionality is defined by the Components attached to it. More info
See in Glossary in the sceneA Scene contains the environments and menus of your game. Think of each unique Scene file as a unique level. In each Scene, you place your environments, obstacles, and decorations, essentially designing and building your game in pieces. More info
See in Glossary. The link between Timeline Asset tracks and GameObjects in the scene is referred to as binding or Track binding. See Timeline Overview section for details on binding and the relationship between Timeline Assets and Timeline instances.
Playable
Use the Playable property to manually associate a Timeline Asset with a GameObject in the scene. When you make this association, you create a Timeline instance for the selected Timeline Asset. After you create a Timeline instance, you can use the other properties in the Playable Director component to control the instance and to choose which GameObjects in the scene are animated by the Timeline Asset.
Update Method
Use the Update Method to set the clock source that the Timeline instance uses to update its timing. The Update Method supports the following clock sources:
DSP: Select for sample accurate audio scheduling. When selected, the Timeline instance uses the same clock source that processes audio. DSP stands for digital signal processing.
Game Time: Select to use the same clock source as the game clock. This clock source is affected by time scaling.
Unscaled Game Time: Select to use the same clock source as the game clock, but without being affected by time scaling.
Manual: Select to not use a clock source and to manually set the clock time through scripting.
Play on Awake
Whether the Timeline instance is played when game play is initiated. By default, a Timeline instance is set to begin as soon as the scene begins playback. To disable the default behaviour, disable the Play on AwakeSet this to true to make an Audio Source start playing on awake More info
See in Glossary option in the Playable Director component.
Wrap Mode
The behaviour when the Timeline instance ends playback. The Wrap mode also defines the behaviour when the Timeline Editor windowThe name of the window where you create, modify, and preview a Timeline instance. Modifications to a Timeline instance also affects the Timeline Asset. More info
See in Glossary is in Play Range mode. The following Wrap modes are supported:
Hold: Plays the Timeline instance once and holds on the last frame until playback is interrupted.
Loop: Plays the sequence repeatedly until playback is interrupted.
None: Plays the sequence once and then resets all animated properties to the values they held before playback.
Initial Time
The time (in seconds) at which the Timeline instance begins playing. The Initial Time adds a delay in seconds from when the Timeline instance is triggered to when playback actually begins. For example, if Play On Awake is enabled and Initial Time is set to five seconds, clicking the Play button in the Unity ToolbarA row of buttons and basic controls at the top of the Unity Editor that allows you to interact with the Editor in various ways (e.g. scaling, translation). More info
See in Glossary starts Play mode and the Timeline instance begins at five seconds.
This is useful when you are working on a long cinematic and you want to preview the last few seconds of your Timeline instance.
Current Time
Use the Current Time field to view the progression of time according to the Timeline instance in the Timeline Editor window. The Current Time field matches the Playhead Location fieldThe field that expresses the location of the Timeline Playhead in either frames or seconds, depending on the Timeline Settings. More info
See in Glossary. The Current Time field is useful when the Timeline Editor window is hidden. The Current Time field appears in the Playable Director Component when in Timeline Playback modeThe mode that previews the Timeline instance in the Timeline Editor window. Timeline Playback mode is a simulation of Play mode. Timeline Playback mode does not support audio playback. More info
See in Glossary or when Unity is in Game Mode.
Bindings
Use the Bindings area to link GameObjects in the scene with tracks from the associated Timeline Asset (Playable property). When you link a GameObject to a track, the track animates the GameObject in the scene. The link between a GameObject and a track is referred to as binding or Track binding.
The Bindings area is split into two columns:
The first column lists the tracks from the Timeline Asset. Each track is identified by an icon and its track type.
The second column lists the GameObject linked (or bound) to each track.
The Bindings area does not list Track groupsThe term for a series of tracks organized in an expandable and collapse collection of tracks. More info
See in Glossary, Track sub-groups, or tracks that do not animate GameObjects. The Timeline Editor window shows the same bindings in the Track listThe area in the Timeline Editor window where you add, group, and modify tracks. More info
See in Glossary.
- 2017–08–10 Page published with limited editorial review