- Unity User Manual 2023.1 (beta)
- User interface (UI)
- UI Toolkit
- UI Builder
- Work with elements
Work with elements
The most basic building block in UI Toolkit is a `VisualElement’. These elements are ordered into a hierarchy tree with parent-child relationships. This is called the visual tree.
Add elements
You need to add elements to the hierarchy to create UI. To add an element to the hierarchy in UI Builder, drag it from the Library tab into the Hierarchy window. You can also double-click on an element in the Library to append it to the Hierarchy. By default, elements aren’t named, so they appear in the Hierarchy as their type name.
To name an element, double-click on the item in the Hierarchy, or update the Name attribute in the element’s Inspector window.
Unique naming in UI Toolkit isn’t enforced, so they’re only for identification within the UI. UI Builder doesn’t use element names for any internal identification or functionality.
To build a hierarchy, you can drag one or more elements in the Hierarchy to reorder them or move them between parents:
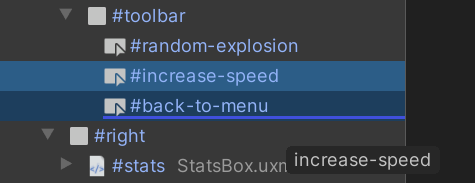
You can also drag elements into and from the Canvas, where a yellow line appears to indicate the element placement:
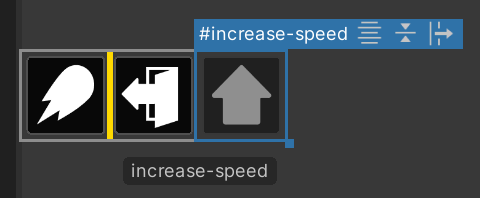
Manipulate elements
To copy, paste, duplicate, or delete one or more selected elements, right-click on an element and select the option in the menu. You can also use the standard short-cut keys for your operating system.
When you copy an element in the Hierarchy pane, it copies the UXML text representation of the element and its children. This means you can paste it directly into a text editor. You can also copy UXML text and paste it into the UI Builder.
All actions you do to an element are also applied to all its children. For example, deleting an element deletes all its children and duplicating an element replicates the entire sub-tree of elements under it.
Read-only elements
When you drag an element from the Library tab to the Hierarchy tab, you might notice additional child elements appearing in a dimmed state. These are read-only elements. This happens with some built-in UI controls, and some custom elements that create their internal hierarchy upon creation.
When you add child elements to a VisualElement, children elements are added to the contentContainer of this parent element. For example, the ScrollView below has one Foldout child element that’s inside the contentContainer. It also has several Scroller child elements that are in the shadow tree. The shadow tree is the hierarchy of child elements that are outside of the contentContainer of this element.
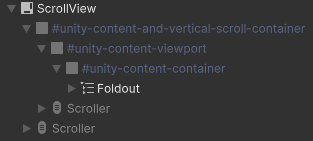
As the UI Builder can only edit what it can represent in the UXML Document, it is not possible to edit the internal hierarchy. UXML is not a direct copy of the live UI hierarchy but rather an instruction set.
Attributes in UXML
Elements have per-element attributes which can be set in UXML. You can think of them as a constructor or initialization arguments. This includes the name attribute. The base VisualElement class comes with a few standard attributes that all elements share (since all elements inherit from VisualElement), like name, tooltip, and tabindex. More advanced elements and controls have additional attributes you can set, for example, the Label adds the text attribute.
Note: You can use the Enter key to add newline characters for the text attribute.
Change attributes in the Inspector
All standard and custom attributes appear in the Attribute section at the top of the Inspector window.
You can set the value of an attribute in the attribute section. If the field appears bold with a solid line on the left of the field’s label, it means the attribute is already set and not using the default. For example, setting tooltip from empty to test and then back to empty is different from never setting it in the first place: the first case is unset while the second case is set to empty. What this attribute is set means is there’s an entry in the UXML text on this element setting this attribute to avalue
If the attribute doesn’t appear in the UXML file, it’s not set.
To unset an attribute, right-click on the field’s label and select Unset.
To unset all attributes, right-click on the field’s label and select Unset All.
Change attributes in the Canvas
The only attribute you can change directly in the Canvas is the text attribute on text elements such as a Button or a Label. To change the text attribute in the Canvas, double-click on it in the Canvas.
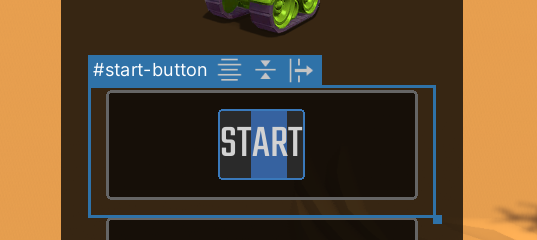
To commit the change, press the Enter key. If the text attribute contains newline characters, use Shift + Enter to commit the change.
To cancel the change, press the Esc key.