マニュアル
Version:
2023.2
- Unity User Manual 2023.2 (beta)
- パッケージと機能セット
- リリースパッケージ
- 2D Animation
- 2D Aseprite Importer
- 2D Pixel Perfect
- 2D PSD Importer
- 2D SpriteShape
- 2D Tilemap Extras
- Adaptive Performance
- Addressables
- Ads Mediation
- Advertisement Legacy
- AI Navigation
- Alembic
- Analytics
- Android Logcat
- Animation Rigging
- Apple ARKit XR Plugin
- AR Foundation
- Authentication
- Build Automation
- Burst
- CCD Management
- Cinemachine
- Cloud Code
- Cloud Diagnostics
- Cloud Save
- Code Coverage
- Collections
- Deployment
- Device Simulator Devices
- Economy
- Editor Coroutines
- FBX Exporter
- Google ARCore XR Plugin
- In App Purchasing
- Input System
- iOS 14 Advertising Support
- JetBrains Rider Editor
- Leaderboards
- Live Capture
- Lobby
- Localization
- Magic Leap XR Plugin
- Matchmaker
- Mathematics
- Memory プロファイラー
- ML Agents
- Mobile Notifications
- Multiplay
- Multiplayer Tools
- Netcode for GameObjects
- Oculus XR Plugin
- OpenXR Plugin
- Player Accounts
- Polybrush
- Post Processing
- ProBuilder
- Profile Analyzer
- Python Scripting
- Recorder
- Relay
- Remote Config
- Scriptable Build Pipeline
- Sequences
- Splines
- Sysroot Base
- Sysroot Linux x64
- System Metrics Mali
- Terrain Tools
- Test Framework
- Timeline
- Toolchain Linux x64
- Toolchain MacOS Linux x64
- Toolchain Win Linux x64
- Tutorial Authoring Tools
- Tutorial Framework
- Unity Distribution Portal (UDP)
- Unity Profiling Core API
- Unity Transport
- User Generated Content
- User Generated Content Bridge
- User Reporting
- Version Control
- Visual Scripting
- Visual Studio Editor
- WebGL Publisher
- XR Hands
- XR Interaction Toolkit
- XR Plugin Management
- ZivaRT Player
- リリース候補
- プレリリースパッケージ
- コアパッケージ
- ビルトインパッケージ
- AI
- Android JNI
- アニメーション
- Asset Bundle
- オーディオ
- Cloth
- Director
- Image Conversion
- IMGUI
- JSONSerialize
- NVIDIA
- Particle System
- Physics
- Physics 2D
- Screen Capture
- Terrain
- Terrain Physics
- Tilemap
- UI
- UIElements
- Umbra
- Unity Analytics
- Unity Web Request
- Unity Web Request Asset Bundle
- Unity Web Request Audio
- Unity Web Request Texture
- Unity Web Request WWW
- Vehicles
- Video
- VR
- Wind
- XR
- 実験的パッケージ
- パッケージをキーワードで探す
- Deprecated packages
- Unity の Package Manager
- How Unity works with packages
- 概念
- コンフィギュレーション
- Package Manager ウィンドウ
- Access the Package Manager window
- リストビュー
- 詳細ビュー
- 機能 (詳細) 表示
- パッケージと機能セットの検索
- 追加と除去
- Install a feature set from the Unity registry
- Install a package from a registry
- Install a package from a local folder
- Install a package from a local tarball file
- Install a package from a Git URL
- Install a package from a registry by name
- Removing an installed package from a project
- ビルトインパッケージの無効化
- 別のパッケージバージョンへの変更
- Asset Store パッケージのインポート
- Asset Store パッケージの更新
- Remove imported assets from a project
- Delete a package from the Asset Store cache
- Perform an action on multiple packages
- パッケージドキュメントを探す
- パッケージの検査
- パッケージ用のスクリプティング API
- Scoped registries
- 解決と競合
- プロジェクトマニフェスト
- トラブルシューティング
- カスタムパッケージの作成
- Feature (機能) セット
- リリースパッケージ
- Install Unity
- ライセンスとアクティベーション
- Upgrade Unity
- Create with Unity
- 2D/3D プロジェクト
- Unity のインターフェース
- Project ウィンドウ
- シーンビュー
- ゲームビュー
- デバイスシミュレーター
- Hierarchy ウィンドウ
- Inspector ウィンドウ
- プロパティの編集
- The Toolbar
- ステータスバー
- Background Tasks ウィンドウ
- Console ウィンドウ
- その他のウィンドウ
- Undo
- Search in the Editor
- ワークスペースのカスタマイズ
- Unity のショートカット
- クイックスタートガイド
- Advanced best practice guides
- ゲームの作成
- エディター機能
- 分析
- Unity のメモリ
- プロファイラー概要
- アプリケーションのプロファイル
- よく使われるプロファイラーマーカー
- Profiler ウィンドウ
- Asset Loading Profiler module
- Audio プロファイラーモジュール
- CPU Usage プロファイラーモジュール
- File Access Profiler module
- Global Illumination Profiler モジュール
- GPU Usage プロファイラーモジュール
- Highlights Profiler Module
- Memory プロファイラーモジュール
- Physics プロファイラーモジュール
- Physics 2D Profiler module
- Rendering プロファイラーモジュール
- UI プロファイラーと UI Details プロファイラー
- Video プロファイラーモジュール
- Virtual Texturing プロファイラーモジュール
- Customizing the Profiler
- 低レベルのネイティブプラグイン Profiler API
- Profiling tools
- Log files
- Unity における最適化
- アセットローディングメトリクス
- アセットワークフロー
- 入力
- 2D game development
- Introduction to 2D
- 2D game development quickstart guide
- 2D ソート
- Work with sprites
- Create Tilemaps
- Physics 2D Reference
- グラフィックス
- レンダーパイプライン
- カメラ
- ライティング
- モデル
- メッシュ
- テクスチャ
- テクスチャのインポート
- テクスチャのインポート設定
- Default Import Settings reference
- Normal map Import Settings reference
- Editor GUI and Legacy GUI Import Settings reference
- Sprite (2D and UI) Import Settings reference
- Cursor Import Settings reference
- Cookie Import Settings reference
- Lightmap Import Settings reference
- Directional Lightmap Import Settings reference
- Shadowmask Import Settings reference
- Single Channel Import Settings reference
- テクスチャのインポート設定
- テクスチャ形式
- ミップマップ
- レンダーテクスチャ
- カスタムレンダーテクスチャ
- ムービーテクスチャ
- 3D テクスチャ
- テクスチャ配列
- キューブマップ
- キューブマップ配列
- ストリーミング仮想テクスチャリング
- スパーステクスチャ
- テクスチャとメッシュデータのロード
- テクスチャのインポート
- シェーダー
- シェーダーの基礎概念
- ビルトインシェーダー
- Shader Graph の使用
- シェーダーの作成
- シェーダー作成の概要
- ShaderLab
- ShaderLab: シェーダーオブジェクトの定義
- ShaderLab: SubShader の定義
- ShaderLab: パスの定義
- ShaderLab: シェーダープログラムの追加
- ShaderLab: specifying package requirements
- ShaderLab: コマンド
- ShaderLab: Category ブロックによるコマンドのグループ化
- ShaderLab コマンド: AlphaToMask
- ShaderLab コマンド: Blend
- ShaderLab コマンド: BlendOp
- ShaderLab コマンド: ColorMask
- ShaderLab コマンド: Conservative
- ShaderLab コマンド: Cull
- ShaderLab コマンド: Offset
- ShaderLab コマンド: Stencil
- ShaderLab コマンド: UsePass
- ShaderLab コマンド: GrabPass
- ShaderLab コマンド: ZClip
- ShaderLab コマンド: ZTest
- ShaderLabコマンド: ZWrite
- ShaderLab の古い機能
- Unity での HLSL
- Unity での GLSL
- シェーダーの例
- サーフェスシェーダーの記述
- 様々なグラフィックス API のシェーダーの作成
- Understanding shader performance
- マテリアル
- ビジュアルエフェクト
- Post-processing and full-screen effects
- パーティクルシステム
- パーティクルシステムソリューションの選択
- ビルトインのパーティクルシステム
- ビルトインパーティクルシステムの使用
- パーティクルシステム - 頂点ストリームとスタンダードシェーダーサポート
- パーティクルシステム GPU インスタンス
- パーティクルシステム C# Job System インテグレーション
- コンポーネントとモジュール
- パーティクルシステム
- パーティクルシステムモジュール
- メインモジュール
- Emission モジュール
- Shape モジュール
- Velocity Over Lifetime モジュール
- Noise モジュール
- Limit Velocity over Lifetime module
- Inherit Velocity モジュール
- Lifetime by Emitter Speed module
- Force over Lifetime module
- Color over Lifetime module
- Color by Speed module
- Size Over Lifetime モジュール
- Size by Speed モジュール
- Rotation over Lifetime module
- Rotation by Speed module
- External Forces モジュール
- Collision モジュール
- Triggers モジュール
- Sub Emitters モジュール
- Texture Sheet Animation モジュール
- Lights モジュール
- Trails モジュール
- Custom Data モジュール
- Renderer モジュール
- Particle System Force Field
- Visual Effect Graph
- Decals and projectors
- Lens flares and halos
- Lines, trails, and billboards
- 空
- 色
- グラフィックス API サポート
- グラフィックスのパフォーマンスとプロファイリング
- 世界観の構築
- 物理演算
- スクリプト
- マルチプレイヤーとネットワーク
- オーディオ
- Audio overview
- オーディオファイル
- トラッカーモジュール
- Audio Mixer
- Native audio plug-in SDK
- Audio playlist randomization
- Audio プロファイラー
- アンビソニックオーディオ
- オーディオリファレンス
- オーディオクリップ
- Audio Listener
- オーディオソース
- Audio Mixer
- Audio Filter
- Audio Effect
- Audio Low Pass Effect
- Audio High Pass Effect
- Audio Echo Effect
- Audio Flange Effect
- Audio Distortion Effect
- Audio Normalize Effect
- Audio Parametric Equalizer Effect
- Audio Pitch Shifter Effect
- Audio Chorus Effect
- Audio Compressor Effect
- Audio SFX Reverb Effect
- Audio Low Pass Simple Effect
- Audio High Pass Simple Effect
- Reverb Zones
- Microphone(マイク)
- Audio Settings
- ビデオの概要
- アニメーション
- User interface (UI)
- Unity の UI システムの比較
- UI Toolkit
- UI Toolkit について
- UI Builder
- Structure UI
- The visual tree
- Structure UI with UXML
- Structure UI with C# scripts
- Custom controls
- Best practices for managing elements
- Encapsulate UXML documents with logic
- UXML 要素リファレンス
- UXML element BindableElement
- UXML element VisualElement
- UXML element BoundsField
- UXML element BoundsIntField
- UXML element Box
- UXML element Button
- UXML element ColorField
- UXML element CurveField
- UXML element DoubleField
- UXML element DropdownField
- UXML element EnumField
- UXML element EnumFlagsField
- UXML element FloatField
- UXML element Foldout
- UXML element GradientField
- UXML element GroupBox
- UXML element Hash128Field
- UXML element HelpBox
- UXML element IMGUIContainer
- UXML element Image
- UXML element InspectorElement
- UXML element IntegerField
- UXML element Label
- UXML element LayerField
- UXML element LayerMaskField
- UXML element LongField
- UXML element ListView
- UXML element MaskField
- UXML element MinMaxSlider
- UXML element MultiColumnListView
- UXML element MultiColumnTreeView
- UXML element ObjectField
- UXML element PopupWindow
- UXML element ProgressBar
- UXML element PropertyField
- UXML element RadioButton
- UXML element RadioButtonGroup
- UXML element RectField
- UXML element RectIntField
- UXML element RepeatButton
- UXML element ScrollView
- UXML element Scroller
- UXML element Slider
- UXML element SliderInt
- UXML element TagField
- UXML element TextElement
- UXML element TextField
- UXML element Toggle
- UXML element Toolbar
- UXML element ToolbarBreadcrumbs
- UXML element ToolbarButton
- UXML element ToolbarMenu
- UXML element ToolbarPopupSearchField
- UXML element ToolbarSearchField
- UXML element ToolbarSpacer
- UXML element ToolbarToggle
- UXML element TreeView
- UXML element TwoPaneSplitView
- UXML element UnsignedLongField
- UXML element UnsignedIntegerField
- UXML element Vector2Field
- UXML element Vector2IntField
- UXML element Vector3Field
- UXML element Vector3IntField
- UXML element Vector4Field
- Structure UI examples
- Create list and tree views
- Create a complex list view
- Create a list view runtime UI
- Wrap content inside a scroll view
- Create a tabbed menu for runtime
- Create a pop-up window
- Use Toggle to create a conditional UI
- Create a custom control with two attributes
- Create a slide toggle custom control
- Create a bindable custom control
- Create a custom style for a custom control
- Create a drag-and-drop list and tree views between windows
- Style UI
- UI Toolkit Debugger
- Control behavior with events
- UI Renderer
- Support for Editor UI
- Create a custom Editor window
- カスタムインスペクターの作成
- SerializedObject data binding
- Bindable elements reference
- Bindable data types and fields
- Binding system implementation details
- Binding examples
- Bind with binding path in C# script
- Bind without the binding path
- Bind with UXML and C# script
- Create a binding with the Inspector
- Bind to nested properties
- Bind to a UXML template
- Receive callbacks when a bound property changes
- Receive callbacks when any bound properties change
- Bind to a list with ListView
- Bind to a list without ListView
- Bind a custom control
- Bind a custom control to custom data type
- View data persistence
- Support for runtime UI
- Work with text
- Examples
- Migration guides
- Unity UI
- IMGUI (即時モードの GUI)
- Unity サービス
- XR
- Unity の Asset Store
- プラットフォーム特有の情報
- Unity as a Library を他のアプリケーションで使用
- Deep linking
- Xcode frame debugger Unity integration
- Android
- Introducing Android
- Getting started with Android
- Developing for Android
- Android モバイルスクリプティング
- Input for Android devices
- Android application size restrictions
- Graphics for Android
- Testing and debugging
- Optimization for Android
- Create and use plug-ins in Android
- Unity を Android アプリケーションに統合
- Android application entry points
- Deep linking on Android
- Device features and permissions
- Handle Android crashes
- Quit a Unity Android application
- Building and delivering for Android
- ChromeOS
- Dedicated Server
- iOS
- Introducing iOS
- Getting started with iOS
- Developing for iOS
- Building and delivering for iOS
- iOS デバイスのトラブルシューティング
- iOS のクラッシュバグのレポート方法
- Linux
- macOS
- tvOS
- WebGL
- Windows
- Universal Windows Platform
- Introduction to Universal Windows Platform
- Get started with Universal Windows Platform
- Develop for Universal Windows Platform
- Build and deliver for Universal Windows Platform
- Unity Search
- Legacy navigation and pathfinding
- ナビゲーションの概要
- ナビゲーション リファレンス
- ナビゲーションの使いかた
- 用語集
- Unity User Manual 2023.2 (beta)
- グラフィックス
- テクスチャ
- テクスチャのインポート
- テクスチャのインポート設定
- Normal map Import Settings reference
Normal map Import Settings reference
The Normal map texture type formats the texture asset so it’s suitable for real-time normal mapping. With this texture type, you can also set the Texture Shape.
プロパティ
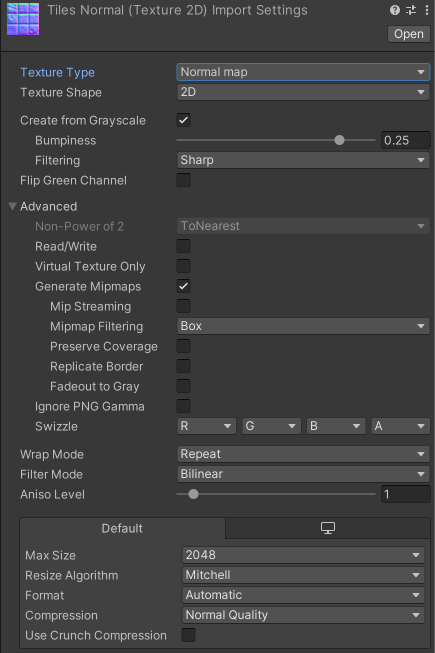
| Property | Description | |
|---|---|---|
| Create From Grayscale | Indicates whether to create the normal map from a grayscale heightmap. | |
| Bumpiness | Controls the amount of bumpiness. A low bumpiness value means that even sharp contrast in the heightmap is translated to gentle angles and bumps. A high value creates exaggerated bumps and very high-contrast lighting responses to the bumps. This property is visible only when Create from Grayscale is set to true. |
|
| Filtering | Specifies how to calculate the bumpiness. | |
| Sharp | Generates Normal Maps that are sharper than standard normal maps. | |
| Smooth | Generates normal maps with standard (forward differences) algorithms. | |
| Flip Green Channel | Indicates whether to invert the green (Y) channel values of a normal map. This can be useful if the normal map uses a different convention to what Unity expects. | |
| Non Power of 2 | Specifies how Unity scales the dimension size if the texture source file has a non-power of two (NPOT) dimension size. For more information on NPOT dimension sizes, see Importing Textures. | |
| None | Texture dimension size stays the same. | |
| To nearest | Scales the Texture to the nearest power-of-two dimension size at import time. For example, a 257x511 px Texture is scaled to 256x512 px. Note that PVRTC formats require Textures to be square (that is width equal to height), so the final dimension size is upscaled to 512x512 px. | |
| To larger | Scales the Texture to the power-of-two dimension size of the largest dimension size value at import time. For example, a 257x511 px Texture is scaled to 512x512 px. | |
| To smaller | Scales the Texture to the power-of-two dimension size of the smallest dimension size value at import time. For example, a 257x511 px Texture is scaled to 256x256 px. | |
| Read/Write | Indicates whether to access the texture data from scripts using Texture2D.SetPixels, Texture2D.GetPixels and other Texture2D methods. Internally, Unity uses a copy of the Texture data for script access, which doubles the amount of memory required for the Texture. This property is therefore disabled by default, and you should enable it only if you require script access. For more information, see Texture2D. | |
| Virtual Texture Only | Indicates whether to use the texture solely in combination with a Texture Stack for Virtual Texturing. When enabled, the texture is not guaranteed to be available as a Texture2D in the Player (that is, not accessible from a script). When disabled, the Player includes the texture both as a Texture2D (accessible from script) and as a streamable texture in a Texture Stack. | |
| Generate Mipmaps | Indicates whether to generate mipmaps for this texture. | |
| Use Mipmap Limits | Disable this option to use all mipmap levels, regardless of the Mipmap Limit settings in the Quality menu. This property only appears if you set Texture Shape to 2D or 2D Array. Other texture shapes always use all mipmap levels. | |
| Mipmap Limit Group | Select the Mipmap Limit group this texture should be part of. The default option is None (Use Global Mipmap Limit). This property only appears if you set Texture Shape to 2D or 2D Array. Other texture shapes always use all mipmap levels. | |
| Mip Streaming | Indicates whether to use Mipmap Streaming for this texture. This property is visible only when Generate Mipmaps is set to true. |
|
| Mip Map Priority | The priority of the textures in the Mipmap Streaming system. Unity uses this setting in two ways: • To determine which textures to prioritize when assigning resources. • As a mip bias value when choosing a mip level that fits in the memory budget. For example, with a priority of 2, the mipmap streaming system tries to use a mipmap two mip levels higher than Textures with a priority of 0. Positive numbers give higher priority. Valid values range from –128 to 127. |
|
| Mipmap Filtering | Specifies the method Unity uses to filter mipmaps and optimize image quality. This property is visible only when Generate Mipmaps is set to true. |
|
| Box | Makes mip levels smoother as they decrease in dimension size. | |
| Kaiser | Runs a sharpening algorithm on mipmaps as they decrease in dimension size. Use this option if your textures are too blurry when far away. The algorithm is of the Kaiser Window type. For more information, see Wikipedia. | |
| Preserve Coverage | Indicates whether the alpha channel in generated mipmaps preserves coverage during the alpha text. For more information, see TextureImporterSettings.mipMapsPreserveCoverage. This property is visible only when Generate Mipmaps is set to true. |
|
| Alpha Cutoff | The reference value that controls the mipmap coverage during the alpha test. This property is visible only when Preserve Coverage is set to true. |
|
| Replicate Border | Indicates whether to stop colors bleeding out to the edge of the lower MIP levels. This is useful for light cookies. This property is visible only when Generate Mipmaps is set to true. |
|
| Fadeout to Gray | Indicates whether mipmaps should fade to gray as the mip levels progress. This is useful for detail maps. The left-most scroll is the first mip level to begin fading out. The right-most scroll defines the mip level where the texture is completely grayed out. This property is visible only when Generate Mipmaps is set to true. |
|
| Ignore PNG Gamma | Indicates whether to ignore the gamma attribute in PNG files. This option is only visible if the texture source file is a PNG. |
|
| Swizzle | Specifies how to order the texture source file color channel data. | |
| Wrap Mode | Specifies how the texture behaves when it tiles. | |
| Repeat | Repeats the texture in tiles. | |
| Clamp | Stretches the texture’s edges. | |
| Mirror | Mirrors the texture at every integer boundary to create a repeating pattern. | |
| Mirror Once | Mirrors the texture once, then clamps it to edge pixels. Note: Some mobile devices don’t support Mirror Once. In this case, Unity uses Mirror instead. |
|
| Per-axis | Provides options you can use to individually control how Unity wraps textures on the U and V axis. | |
| Filter Mode | Specifies how Unity filters the texture when the texture stretches during 3D transformations. | |
| Point (no filter) | The texture appears blocky up close. | |
| Bilinear | The texture appears blurry up close. | |
| Trilinear | Like Bilinear, but the texture also blurs between the different MIP levels. | |
| Aniso Level | Controls the texture quality when you view the texture at a steep angle. Anisotropic filtering is good for floor and ground Textures but is resource intensive. For more information, see Importing textures. | |
In addition, you can use the Platform-specific overrides panel to set default options and overrides for specific platforms.
对文档有任何疑问,请移步至开发者社区提问,我们将尽快为您解答
Copyright © 2023 Unity Technologies
优美缔软件(上海)有限公司 版权所有
"Unity"、Unity 徽标及其他 Unity 商标是 Unity Technologies 或其附属机构在美国及其他地区的商标或注册商标。其他名称或品牌是其各自所有者的商标。
公安部备案号:
31010902002961