SpatialMapping Components General Settings
The settings below are common to both Spatial Mapping Renderer and Spatial Mapping Collider components.
| Setting | Description |
|---|---|
| Surface Parent | Select the Surface Parent GameObject that you want Surface GameObjectsThe fundamental object in Unity scenes, which can represent characters, props, scenery, cameras, waypoints, and more. A GameObject’s functionality is defined by the Components attached to it. More info See in Glossary generated by Spatial MappingThe process of mapping real-world surfaces into the virtual world. More info See in Glossary components to inherit from. Leave this as None(Game Object), to automatically generate a Surface Parent GameObject. |
| Freeze Updates | Check this box to stop the component querying the system for Surface changes. Note: Each Spatial Mapping component periodically queries the Spatial Mapping data for Surface changes in physical space. Querying and baking Surfaces costs memory, performance, and power. For environments that you expect to be mostly static, we recommend that you allow users to look around the environment for a duration of time without updating the Surface GameObjects. If you expect the environment in your simulation to be mostly static and unchanging (like a board game), you can scan as much Surface data as you need when your application starts, and then set the Freeze Updates property to true to prevent further updates. This increases performance slightly and consumes less power. |
| Time Between Updates | The time in decimal format seconds (for example, 3.7 or 4.6) between queries for Surface changes in physical space. The default is 2.5 seconds. Note that the more regular the queries, the higher the cost in memory, performance, and power. |
| Removal Update Count | The number of updates before a Surface GameObject is removed by the system. You can think of an update as a frame in this case. The default is 10 updates. Note: The removal update countdown begins when Spatial Mapping notifies the component that a Surface GameObject is no longer in the SurfaceObserver’s bounding volume (in that it is no longer within the defined area that the system reports on). This setting allows you to specify the number of updates that should happen after this event before Spatial Mapping removes the Surface GameObject. |
| Level of Detail | The quality of the MeshThe main graphics primitive of Unity. Meshes make up a large part of your 3D worlds. Unity supports triangulated or Quadrangulated polygon meshes. Nurbs, Nurms, Subdiv surfaces must be converted to polygons. More info See in Glossary that the component generates (Low, Medium, or High). The default quality is Medium. The higher the quality, the more refined and accurate the generated ColliderAn invisible shape that is used to handle physical collisions for an object. A collider doesn’t need to be exactly the same shape as the object’s mesh - a rough approximation is often more efficient and indistinguishable in gameplay. More info See in Glossary or rendered Mesh. Using lower quality settings results in a lower cost in performance and power consumption. See the image below this table for an example of the three Level Of DetailThe Level Of Detail (LOD) technique is an optimization that reduces the number of triangles that Unity has to render for a GameObject when its distance from the Camera increases. Each LOD level has either a Mesh with a Mesh RendererA mesh component that takes the geometry from the Mesh Filter and renders it at the position defined by the object’s Transform component. More info See in Glossary component (Mesh LOD level) or a Billboard AssetAn asset that is a collection of pre-rendered images of a more complicated Mesh intended for use with the Billboard Renderer, in order to render an object at some distance from a Camera at a lower level of detail (LOD) to save on rendering time. More info See in Glossary with a Billboard RendererRenders Billboard Assets, either from a pre-made Asset (exported from SpeedTree) or from a custom-created file that you create using a script at runtime or from a custom editor, for example. More info See in Glossary component (Billboard LOD level). Typically a single GameObject has three or four Mesh LOD levels and one optional Billboard LOD level to represent the same GameObject with decreasing detail in the geometry. More info See in Glossary modes. |
| Bounding Volume Type | The component’s bounding volume area shape, in which the application receives Spatial Mapping data. This can be either a Sphere or Axis Aligned Box. The default is Axis Aligned Box. Note: The bounding volume is the defined area about which the system reports physical Surface changes and limits the extents of the Spatial Mapping Mesh. |
| Size In Meters | The size of the bounding volume used by component (in meters). Configure Sphere by radius; the default radius is 2 meters. Configure Axis Aligned Box by its extents; the default is a Vector3 (4,4,4). Note: The observer’s bounding volume is the defined area about which Spatial Mapping reports physical Surface changes. |
Level of Detail
Both Spatial Mapping components allow you to specify one of three Levels of Detail for each component’s generated spatial meshes (Low, Medium, or High) as depicted in the image below.
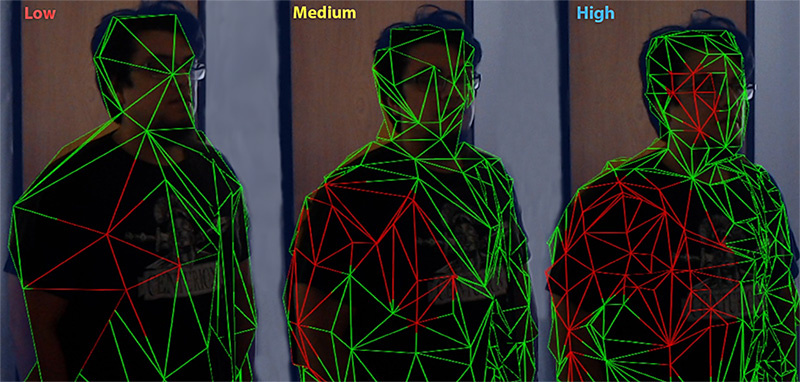
When possible, set the Level of Detail setting for Spatial Mapping Colliders to Low. This increases performance and reduces power usage when calculating collisionA collision occurs when the physics engine detects that the colliders of two GameObjects make contact or overlap, when at least one has a rigidbody component and is in motion. More info
See in Glossary intersections. However, setting Level of Detail to Low can negatively affect the visual effect of your application,