Animation Window Guide
The Animation Window in Unity allows you to create and modify Animation ClipsAnimation data that can be used for animated characters or simple animations. It is a simple “unit” piece of motion, such as (one specific instance of) “Idle”, “Walk” or “Run”. More info
See in Glossary directly inside Unity. It is designed to act as a powerful and straightforward alternative to external 3D animation programs. In addition to animating movement, the editor also allows you to animate variables of materials and components and augment your Animation Clips with Animation EventsAllows you to add data to an imported clip which determines when certain actions should occur in time with the animation. For example, for an animated character you might want to add events to walk and run cycles to indicate when the footstep sounds should play. More info
See in Glossary, functions that are called at specified points along the timelineGeneric term within Unity that refers to all features, windows, editors, and components related to creating, modifying, or reusing cut-scenes, cinematics, and game-play sequences. More info
See in Glossary.
See the pages about Animation import and Animation Scripting for further information about these subjects.
What’s the difference between the Animation window and the Timeline window?
The Timeline window
The Timeline window allows you to create cinematic content, game-play sequences, audio sequences and complex particle effects. You can animate many different GameObjectsThe fundamental object in Unity scenes, which can represent characters, props, scenery, cameras, waypoints, and more. A GameObject’s functionality is defined by the Components attached to it. More info
See in Glossary within the same sequence, such as a cut sceneA Scene contains the environments and menus of your game. Think of each unique Scene file as a unique level. In each Scene, you place your environments, obstacles, and decorations, essentially designing and building your game in pieces. More info
See in Glossary or scripted sequence where a character interacts with scenery. In the timeline window you can have multiple types of trackA generic term that refers to any track within the Track list of the Timeline Editor window. More info
See in Glossary, and each track can contain multiple clipsA generic term that refers to any clip within the Clips view of the Timeline Editor window. More info
See in Glossary that can be moved, trimmed, and blended between. It is useful for creating more complex animated sequences that require many different GameObjects to be choreographed together.
The Timeline window is newer than the Animation window. It was added to Unity in version 2017.1, and supercedes some of the functionality of the Animation window. To start learning about Timeline in Unity, visit the Timeline section of the user manual.
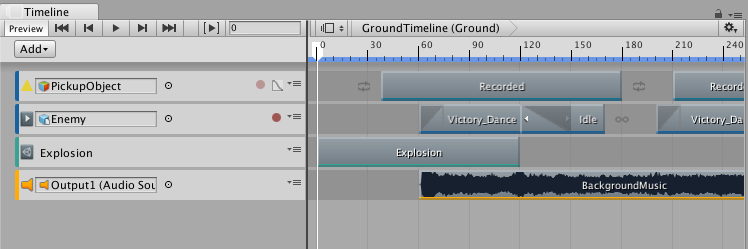
The Animation window
The Animation window allows you to create individual animation clips as well as viewing imported animation clips. Animation clips store animation for a single GameObject or a single hierarchy of GameObjects. The Animation window is useful for animating discrete items in your game such as a swinging pendulum, a sliding door, or a spinning coin. The animation window can only show one animation clip at a time.
The Animation window was added to Unity in version 4.0. The Animation window is an older feature than the Timeline window. It provides a simple way to create animation clips and animate individual GameObjects, and the clips you create in the Animation window can be combined and blended between using anim Animator controllerControls animation through Animation Layers with Animation State Machines and Animation Blend Trees, controlled by Animation Parameters. The same Animator Controller can be referenced by multiple models with Animator components. More info
See in Glossary. However, to create more complex sequences involving many disparate GameObjects you should use the Timeline window (see above).
The animation window has a “timeline” as part of its user interface (the horiontal bar with time delineations marked out), however this is separate to the Timeline window.
To start learning about animation in Unity, visit the Animation section of the user manual.
