Curves view
The Curves view shows the animation curvesThe curve drawn between keys set for the same animatable property, at different frames or seconds. The position of the tangents and the selected interpolation mode for each key determines the shape of the animation curve. More info
See in Glossary for Infinite clipsA special animation clip that contains basic key animation recorded directly to an Animation track within the Timeline Editor window. An Infinite clip cannot be positioned, trimmed, or split because it does not have a defined duration: it spans the entirety of an Animation track. More info
See in Glossary or for Animation clipsAnimation data that can be used for animated characters or simple animations. It is a simple “unit” piece of motion, such as (one specific instance of) “Idle”, “Walk” or “Run”. More info
See in Glossary that have been converted from Infinite clips. Use the Curves view for basic animation editing such as modifying existing keys, adding new keys, adjusting tangents, and changing the interpolationThe estimation of values that determine the shape of an animation curve between two keys. More info
See in Glossary between keys.
To view animation curves for an Infinite clip, click the Curves icon next to the Track name. To view animation curves for an Animation clip, select the Animation clip and click the Curves icon. The Curves view is similar to Curves mode in the Animation window.
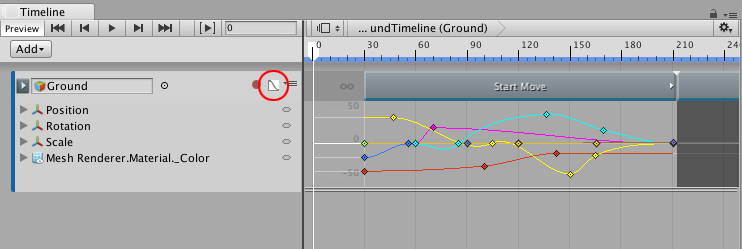
The Curves icon does not appear for Animation tracks with humanoid animationAn animation using humanoid skeletons. Humanoid models generally have the same basic structure, representing the major articulate parts of the body, head and limbs. This makes it easy to map animations from one humanoid skeleton to another, allowing retargeting and inverse kinematics. More info
See in Glossary or imported animation. To view and edit key animation for humanoid or imported Animation clips, Right-click an Animation clip and select Edit in Animation Window from the context menu. You can also Double-click the Animation clip. The Animation window appears, linked to the TimelineGeneric term within Unity that refers to all features, windows, editors, and components related to creating, modifying, or reusing cut-scenes, cinematics, and game-play sequences. More info
See in Glossary Editor window.
When in linked mode, the Animation window shows a Linked icon and the name of the Animation clip being edited. Click the Linked icon to stop editing the Animation clip and to release the Animation window from linked mode.
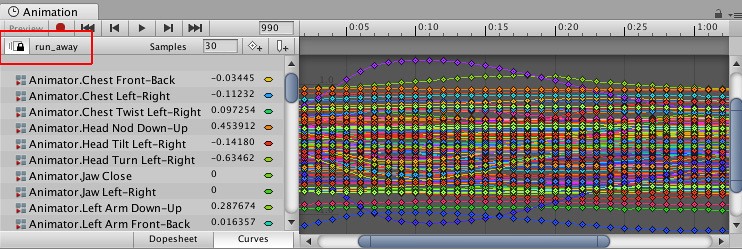
- 2017–08–10 Page published with limited editorial review